Microsoft Teams On Rds
- Ms Teams Rds
- Microsoft Teams On Rds Login
- Microsoft Teams On Rdsh
- Microsoft Teams Rds Support
- Microsoft Teams On Rds Program
I have refused to push the Teams client to my RDS servers as it will add a bunch of disk space to user profiles and also trigger an update each time users open teams. So my users have gotten used to using the web version of Teams. However, they really want to be able to schedule a Teams meeting from regular outlook 2016 installed on the RDS. Teams across the globe are moving to remote work. Microsoft aims to keep teams connected while they work apart by making Microsoft Teams available to as many people as possible. Teams allows you to chat, meet, call, learn, and collaborate all in one place. Sign up and start using Teams for free today, plus read on for tips for working from home.
Ms Teams Rds
Important: The WebRTC media engine in Workspace app for Windows 2009.6 and Linux 2009 is renamed from HdxTeams.exe to HdxRtcEngine.exe. Citrix delivers optimization for desktop-based Microsoft Teams (1.2.00.31357 or higher) using Citrix Virtual Apps and Desktops and Citrix Workspace app. Good news, the long-awaited new AV Redirection with media optimization (WebRTC) client for Microsoft Teams is now available in Generally Available – GA for the Windows Desktop on Windows 10 machines. You can now start testing the new software without being part of any private previews. This feature has been one that was long on the waiting list for customers and has now been released! Reconnect RDP Open Teams, Click on your user profile icon in the upper right and click on Settings Click on Devices Set Audio Speaker and Mic to remote Device. If you are using a Mac, it appears that the Microsoft RDP Client doesn't support built-in Microphone/Camera so.
Microsoft Teams On Rds Login
With Real-Time Audio-Video, users can run Microsoft Teams in their remote sessions.
Webcam and audio devices that are connected locally to the client system are redirected to the remote sessions, and use a significantly lower bandwidth than by using USB redirection.
When you launch the Microsoft Teams application inside a remote desktop, you select VMware virtual input and output devices from menus in the application. The VMware virtual devices redirect the audio and video devices that are connected to the client machine.
Microsoft Teams On Rdsh
- For virtual desktops, with Horizon Client for Windows 5.2 and later, Real-Time Audio-Video can redirect more than one audio and video device. The names of redirected devices in the virtual desktop are the actual device names, but with (VDI) appended, for example, C670i FHD Webcam (VDI).
- For virtual desktops, with Horizon Client for Windows 5.1 or earlier, or with a non-Windows client, Real-Time Audio-Video can redirect only one audio device and only one video device to a virtual desktop. The device names are VMware Virtual Microphone and VMware Virtual Webcam in the virtual desktop.
- For published desktops and published applications, Real-Time Audio-Video can redirect only one audio device and only one video device. The device names are Remote Audio Device and VMware Virtual Webcam in remote sessions.
To use Real-Time Audio-Video with Microsoft Teams, you must install the audio and webcam device drivers on your Horizon Client systems.
After you install Horizon Agent with Real-Time Audio-Video, Microsoft Teams works on your remote sessions without any further configuration. See Configuring Real-Time Audio-Video.
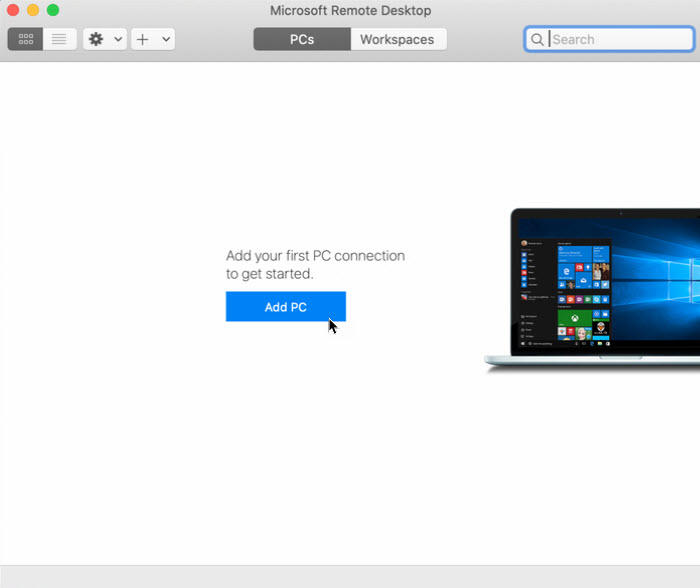
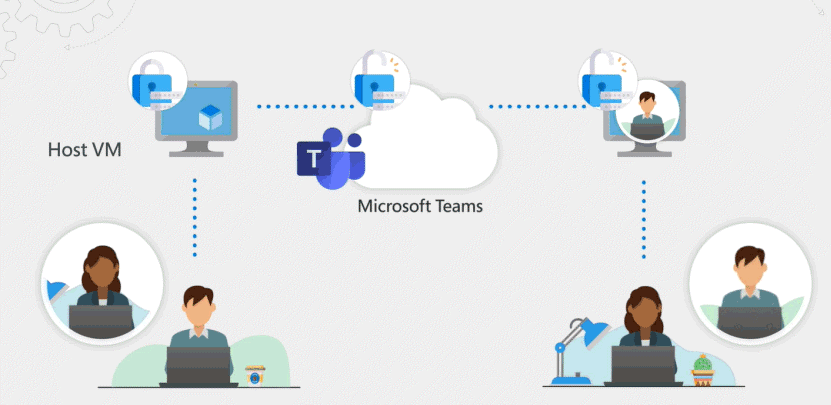
Recommendations for Using Microsoft Teams with Real-Time Audio-Video
Microsoft Teams Rds Support
To use Microsoft Teams with Real-Time Audio-Video, follow these recommendations:Microsoft Teams On Rds Program
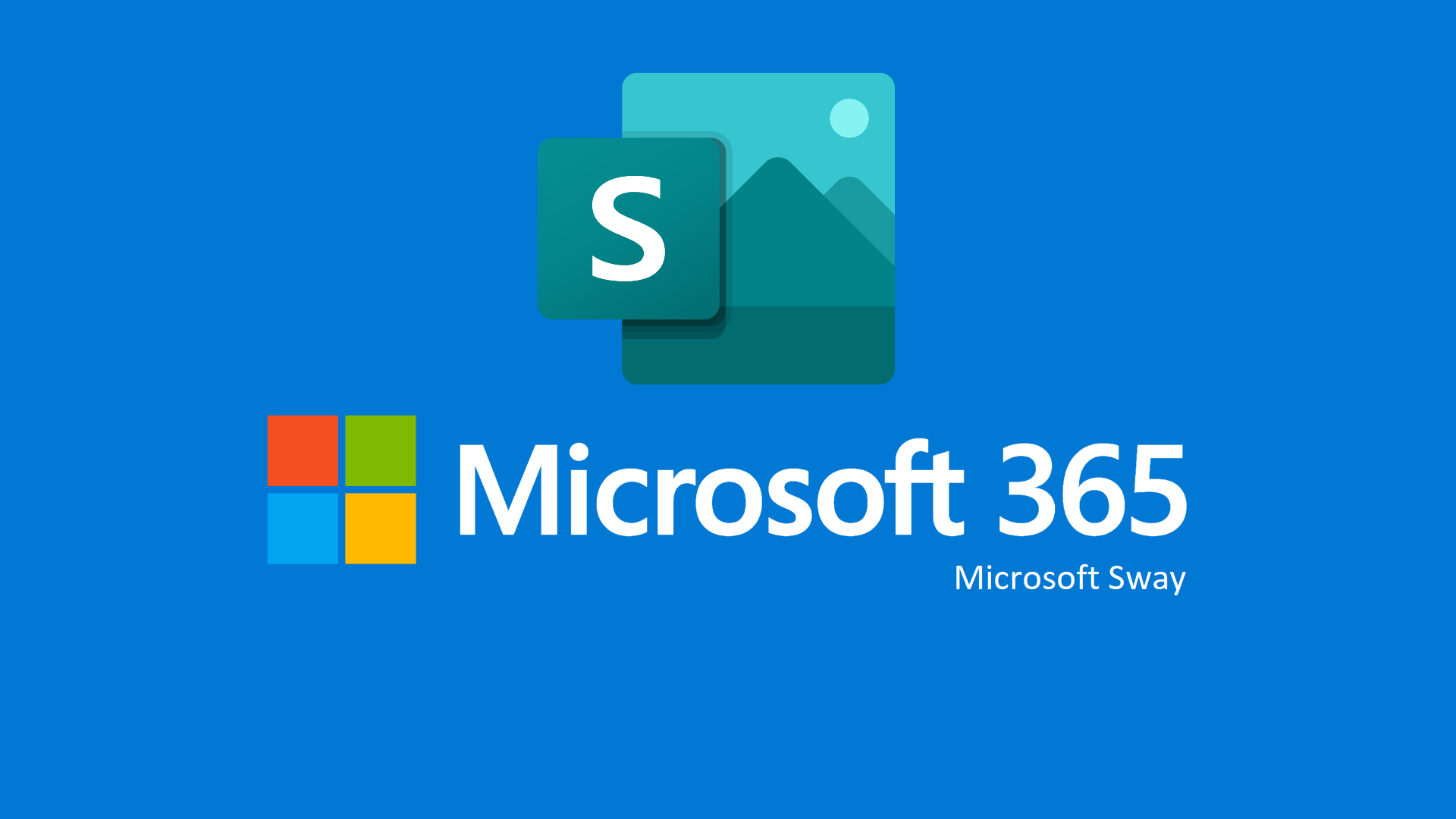
- Microsoft Teams with Real-Time Audio-Video is supported on Horizon Agent 7.9 and later on Windows, Linux, and Mac clients.
- Microsoft Teams with Real-Time Audio-Video requires a minimum 4 vCPU, 4 GB RAM configuration, with a maximum video resolution of 640 x 480 pixels. Additional vCPUs and memory configurations deliver a superior experience.
- The default video resolution for Real-Time Audio-Video is 320 x 240 pixels. You can change the resolution by changing the setting in the VMware View Agent Configuration > View RTAV Configuration folder in the Group Policy Management Editor.
