How To Add Away Message In Outlook
- Away Notice Outlook
- How To Add An Away Message In Outlook 365
- Away Message In Outlook 2013
- Outlook Away Message Sample
- How To Add Out Of Office Message In Outlook Calendar
How to Set an Out of Office Message in Outlook (Automatic Away Reply) 1. Create a Message Template. The first step to setting up an Outlook out of office reply is to create the text of your out of office message and save. Create the Rule and Turn It On. Test the Outlook Away Message. When you click File in Outlook, you should see a screen that looks something like this: If you see a button that says Automatic Replies, see Send automatic out of office replies from Outlook. Otherwise, use the following steps to create a template to reply to messages and set up Outlook to reply to every message you receive. To set up a vacation responder in Outlook for Windows, you must first set up an email template with the message you want to send out. To create an email template, you basically create a new email message, enter the message you want to save (with no To, Cc, Bcc, or Subject), and then save the message as an Outlook Template.
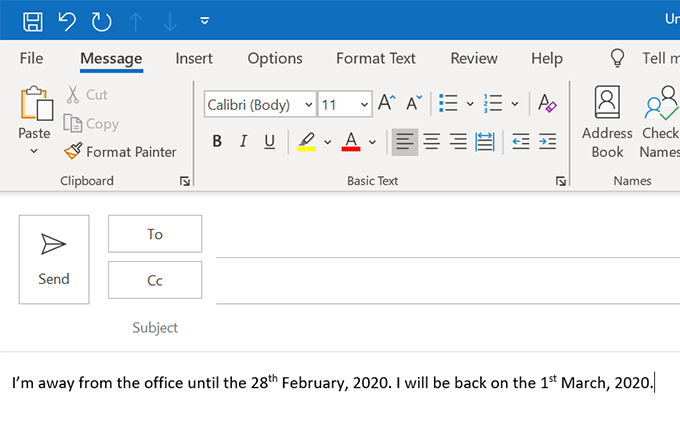
How to set away messages (out of office) in Outlook Web App?
As you know, you can set out of office replies for Exchange account in Outlook. Thus, is it able to set the same away messages in Outlook Web App? Of course, Yes! This article will show you the tutorial in detail.
Away Notice Outlook
Set away messages (out of office) in Outlook Web App
For setting out of office replies (away messages) in Outlook Web App, please do as follows:
1. Login your Outlook Web App on webpage.
2. Click Settings > Set automatic replies at the upper-right corner. See screenshot:
3. Set the automatic replies for internal senders as follows: (1) check the Send automatic replies option; (2) specify the start time and end time you will enable the automatic replies; and (3) type the content of automatic replies. See screenshot:
4. Go ahead to set the automatic replies for outside senders: (1) check the Send automatic reply messages to senders outside my organization option; (2) check the Send replies to all external senders option; (3) type the content of automatic replies. See screenshot:
5. Click the Save button at the bottom of the webpage.
So far, you have set the automatic replies (out of office) for both internal and external senders successfully in your Outlook Web App.
Related Articles
Kutools for Outlook - Brings 100 Advanced Features to Outlook, and Make Work Much Easier!
- Auto CC/BCC by rules when sending email; Auto Forward Multiple Emails by custom; Auto Reply without exchange server, and more automatic features...
- BCC Warning - show message when you try to reply all if your mail address is in the BCC list; Remind When Missing Attachments, and more remind features...
- Reply (All) With All Attachments in the mail conversation; Reply Many Emails in seconds; Auto Add Greeting when reply; Add Date into subject...
- Attachment Tools: Manage All Attachments in All Mails, Auto Detach, Compress All, Rename All, Save All... Quick Report, Count Selected Mails...
- Powerful Junk Emails by custom; Remove Duplicate Mails and Contacts... Enable you to do smarter, faster and better in Outlook.
or post as a guest, but your post won't be published automatically.
- To post as a guest, your comment is unpublished.@Gary Bowen Hi Gary,
Do you mean set out of office message on Outlook desktop application?
This article is talking about it: https://www.extendoffice.com/documents/outlook/484-outlook-2010-how-to-set-out-of-office-in-outlook-2010.html - To post as a guest, your comment is unpublished.How do I get the Out of Office App?

Whether you’re on vacation, on a business trip, sick, or not contactable for other reasons: an automatic out-of-office reply informs your e-mail contacts about your absence. Depending on your needs, you can also use Outlook auto reply to refer the query to a colleague who is covering for you during your absence. The wording of the ideal out-of-office e-mail depends on the context.
If you’ve already created the text for your out-of-office message, you usually want to generate it as an automatic reply in your e-mail program. In Outlook, you can specify who gets your out-of-office reply and set up rules ahead of time so that e-mails from designated people are answered differently than other contacts. We’ll show you how to set out-of-office in Outlook according to your needs.
Hosted Exchange with IONOS
The prefect solution for your business! Get the world’s leading email and calendar solution together with secure hosting from a single source!
Setting up Outlook out-of-office reply
Following these easy steps, you’ll learn both the basic and advanced options for how to create an out-of-office message. In Outlook, begin by clicking “File” in the top left corner. This will bring up a menu window with your account information and some options.
Click on the “Automatic Replies (Out of Office)” button. This opens a new window.
You can enable the automatic reply function in this window and set a time for Outlook to send your out-of-office message. If your absence is effective immediately, simply leave the “Only send during this time range:” box unchecked.
There are two tabs above the message box which allow you to set up different Outlook away messages for internal and external contacts. Any e-mail contacts who share the same domain (after the @) with you will receive the automatic reply for “Inside My Organization.”
All other contacts will receive the out-of-office reply you designated on the right tab. If you prefer the replies to be identical, simply copy (Ctrl C) and paste (Ctrl V) the message from the first tab into the second tab (note that right-click copy and paste is disabled in the out-of-office assistant). You might prefer using different replies, a more casual or light-hearted one for colleagues, and a strictly professional tone for clients, for example. You can also specify that only people in your address book receive an automatic response.
When your out-of-office reply messages are ready to go, click “OK.” Your automatic reply, including the out-of-office message, is now scheduled in Outlook.
Professional Email Address & Personal Domain Name
Get an email address as professional and unique as you are including a free matching domain!
How To Add An Away Message In Outlook 365
Specifying rules when setting up out-of-office in Outlook
On vacation and don’t want to see e-mails from colleagues or customers, but want to be available for your boss in case something urgent arises? Waiting impatiently for an answer from a sales partner and want to see it right away? Want to at least be available to your department? Outlook can accommodate such instances in “Automatic Reply Rules.” Just click the “Rules” button in the bottom left corner of the automatic replies dialogue box.

With “Add Rule,” you can now follow the easy steps to define rules for specific e-mail contacts.
Away Message In Outlook 2013
From top to bottom, you can specify the following criteria to set up your reply rules:
- From…: Here you can designate specific contacts. Outlook then responds to e-mails from these contacts according to the rules you set. You can also click the button to select contacts from the address book.
- Sent To…: This can specify categories of e-mails in which you are one of the addressees, e.g. as a member of a distribution list such as a listserv. You can also specify whether only e-mails addressed directly to you are subject to the special rules and/or e-mails that are sent to you in cc.
- Subject: If the subject contains certain words (such as “Important”), the response will be generated according to your specified rule.
- Message body: You can also set up a specific response in cases where certain phrases (for example, “urgent answer” or the name of a particularly important project) appear in the body of the e-mail.
The following actions are available:
- Alert with: This option specifies that certain e-mails will generate a specific additional reply. This can even include a sound effect.
- Delete: E-mails that meet your predetermined criteria will simply be deleted when you select this action.
- Move to: This allows you to move e-mails to another folder entirely, which is useful if you want to store certain e-mails in one place.
- Copy to: A copy of the relevant e-mail will be sent to a specified folder while also leaving the original in the main inbox.
- Forward: Forwards specific e-mails to another address, e.g. to your personal e-mail. Under “Method” you can choose between three display options: “Standard,” “Leave message intact,” or “Insert message as an attachment.”
- Reply with: This can be used to set up an individual out-of-office reply to specific e-mails. Write the text like an e-mail in a new dialogue box.
- Custom: This option allows you to upload special implementation templates. This is intended for experts.
Once you’ve mastered the basics, you might want to learn how to set out of office in Outlook using the “Advanced” button at the top right. This allows you to set more specific rules.

Outlook Away Message Sample
These special functions allow you to specify the following:
- Size: Allows you to filter e-mails by file size, for example, to prevent e-mails with large documents from downloading via your cellular data if you’re on the go
- Received: Here you can separate out e-mails that arrive during a specific period
- You can also set parameters for importance and sensitivity
- You can set special rules for unread e-mails and e-mails with attachments
- By checking “Only items that do not match these conditions,” you can reverse select your criteria, for example, by selecting a contact under “From” and switching on this feature, the overall rule then applies to all contacts except the selected person
- Designate properties through stored forms or documents (intended for experts)
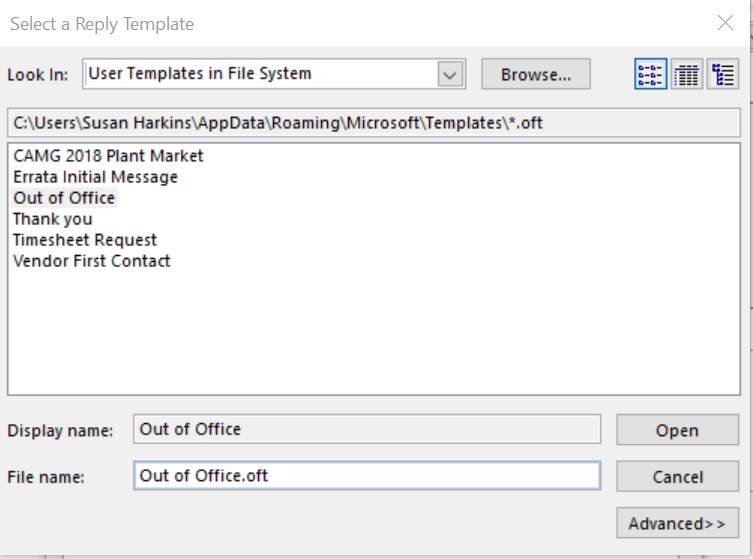
Once your rules have been defined, they appear in the overview.
Use this list to easily turn rules on or off and to edit them. The example above shows a special rule for your boss, whose e-mails will then be forwarded to your private e-mail so that you can be reached in urgent cases. All other contacts will receive one of two out-of-office replies – which depends on whether they are internal colleagues or external contacts. When you have designated all the rules that should apply, save them by clicking “OK.”
If you haven’t specified a timeframe for your absence, remember to turn off the auto reply when you are back in the office.
Microsoft 365 with IONOS!
Experience powerful Exchange email and the latest versions of your favorite Office apps including Word, Excel and PowerPoint on any device!
How To Add Out Of Office Message In Outlook Calendar
