Coolmuster IPad IPhone IPod To Mac Transfer
Easily Back Up Data from iPhone/iPad/iPod to Computer
Having saved hundreds of contacts and messages on your iPhone/iPad/iPod device? Having stored plenty of home-made photos or videos? You must want to make a phone backup of these precious files in case of sudden data losses due to various reasons. Then this iOS Assistant is surely the one you are looking for.
Coolmuster IPad IPhone IPod To Mac Transfer
Coolmuster iOS Assistant enables all Mac users to transfer contacts, SMS, notes, calendar, photos, videos, and more from an iPhone, iPad, or iPod Touch to Mac, and vice versa. It lets you view and search files easily, and even manage all content on your iOS devices with simple clicks. Compatible with latest iPhone models like iPhone 6/6 Plus, iPhone 5S/5C, iPhone 5, 4S, iPod touch 5, iPod nano, iPod classic, iPod shuffle, iPad mini, The New iPad, & more. With this software you can easily transfer photos from iPhone to Mac. Users can easily manage iDevices files on Mac system directly.
This almighty program enables you to freely back up contacts, text messages, notes, calendars, bookmarks, music, videos, photos, books and apps from iPhone/iPad/iPod to computer or iTunes. That means, you are free to back up your device with/without iTunes.
No data quality loss would happen after the transferring process and all backed up iOS data can be viewed and edited on your computer. That's to say, you can manage iOS data on computer freely.
One single iOS Assistant is the perfect solution for all your iOS data backup and management issues.
Freely Import Files to iOS Device from Computer
Importing files from computer to your iPhone, iPad or iPod device is no more a headache! This professional software streamlines the procedures and makes it as easy as pie to download files from computer to your iOS device.
With this powerful program, you can effortlessly import any files like contacts, calendars, bookmarks, books and even iTunes backup files and many more from the computer to your iPhone/iPad/iPod devices.
Even if you have no access to Wi-Fi or data usage, this handy tool empowers you to get wanted files onto your mobile device from the computer and use them without any restrictions.
Perfect Data Manager for iPhone/iPad/iPod
Need to group the messy contacts, music folders, or photos in order? Want to add some new information on the specific contact to complete it? Now, just give full trust on this Coolmuster iOS Assistant, the best data manager for your iPhone/iPad/iPod devices.

It allows you to export contacts to computer as different formats like CSV, VCF and XML. You can also modify or edit detailed contact information, add new contacts/contact groups, delete contacts/contact groups, set up contact groups without any difficulty.
Freely preview and backup SMS to computer. Different formats are supported like HTML, Text, CSV, DB.
Easily add, edit or delete contents directly on computer for iOS device, like contacts, calendars, photos, bookmarks, books, music, playlists, videos, notes, tones, voice memos, device name and more. (Note: Currently it doesn't support to add new notes in iOS 11 or later.)
All-round iTunes Backup Manager for iOS Device
Feel it hard to manage iTunes backup files for your iOS device? Don't worry, this Coolmuster iOS Assistant can totally act as an all-in-one iTunes Backup Manager, which enables you to manage (backup/restore/import/delete) iTunes backup files for iPhone/iPad/iPod on computer with ease.
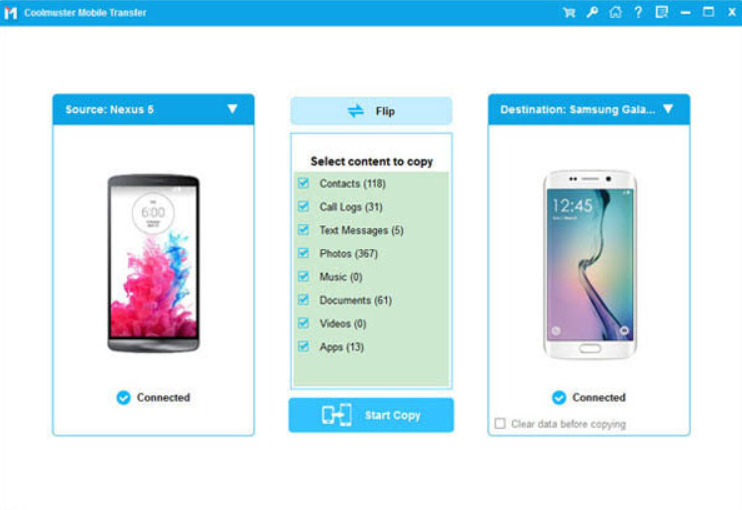
Easily backup data from iPhone/iPad/iPod to either iTunes or computer with 1-click.
Create multiple iTunes backup files for one device without overwriting the previous iTunes backups.
Quickly restore iTunes backup file to iDevice after selection according to your will.
Effortlessly import iTunes backup files from computer to iOS device after previewing.
Freely delete unwanted iTunes backup files for iOS device on computer to free up storage space.
Ipod To Mac Transfer Torrent
Wide Compatibility with Devices & Data
By no means is it a single assistant for a specific file or device type, Coolmuster iOS Assistant has a wide range of compatibility of devices and data types. So long as your device is running iOS operating system (iOS 13, iOS 12, iOS 11, iOS 10, iOS 9, iOS 8, iOS 7 and etc.), you are free to use it as your best data manager.
iPhone: iPhone 11, iPhone 11 Pro, iPhone 11 Pro Max, iPhone XS, iPhone XR, iPhone XS Max, iPhone X, iPhone 8, iPhone 8 Plus, iPhone 7 Plus, iPhone 7, iPhone SE, iPhone 6s Plus, iPhone 6s, iPhone 6, iPhone 6 Plus, iPhone 5s, iPhone 5C, iPhone 5, iPhone 4s.
iPad: iPad Pro, iPad mini, New iPad, iPad 4, iPad 3, iPad 2, iPad 1
iPod: iPod touch, iPod mini, iPod classic, iPod nano, iPod shuffle
Supported Files: Contacts, Messages, Photos, Videos, Music, Movies, Reminders, Notes, Apps, TV Shows, Voice memos, Tones, Books, Bookmarks and many more.
More Features
Maximum Privacy SecurityNo spyware, No adware, No viruses. Read-only, and never disclose, overwrite, damage, modify your phone data without permission.
Ipod To Mac Copy
Easy to UseRequire no professional skills for both beginners and experts. So you can handle it within 1-2-3 steps.
Batch TransferringNo matter how many files you want to transfer, you can export them to computer with one click.
iCloud Photos
iCloud Photos keeps your photos and videos safe, up to date and available automatically on all of your Apple devices, on iCloud.com and even your PC. When you use iCloud Photos, you don't need to import photos from one iCloud device to another. iCloud Photos always uploads and stores your original, full-resolution photos. You can keep full-resolution originals on each of your devices, or save space with device-optimised versions instead. Either way, you can download your originals whenever you need them. Any organisational changes or edits you make are always kept up to date across all of your Apple devices. Find out how to set up and use iCloud Photos.
The photos and videos that you keep in iCloud Photos use your iCloud storage. Before you turn on iCloud Photos, make sure you have enough space in iCloud to store your entire collection. You can see how much space you need and then upgrade your storage plan if necessary.
Import to your Mac
You can use the Photos app to import photos from your iPhone, iPad or iPod touch to your Mac.
- Connect your iPhone, iPad or iPod touch to your Mac with a USB cable.
- Open the Photos app on your computer.
- The Photos app shows an Import screen with all of the photos and videos that are on your connected device. If the Import screen doesn't appear automatically, click the device's name in the Photos sidebar.
- If asked, unlock your iOS or iPadOS device using your passcode. If you see a prompt on your iOS or iPadOS device asking you to Trust This Computer, tap Trust to continue.
- Choose where you want to import your photos. Next to 'Import to', you can choose an existing album or create a new one.
- Select the photos you want to import and click Import Selected, or click Import All New Photos.
- Wait for the process to finish, then disconnect your device from your Mac.
Find out what to do if you can't import photos from your iPhone, iPad or iPod touch to your computer.
Import to your PC
You can import photos to your PC by connecting your device to your computer and using the Windows Photos app:
- Make sure you have the latest version of iTunes on your PC. Importing photos to your PC requires iTunes 12.5.1 or later.
- Connect your iPhone, iPad or iPod touch to your PC with a USB cable.
- If asked, unlock your iOS or iPadOS device using your passcode.
- If you see a prompt on your iOS or iPadOS device asking you to Trust This Computer, tap Trust or Allow to continue.
Then, visit Microsoft's website to find out how to import photos to the Windows Photos app in Windows 10.
If you have iCloud Photos turned on, you'll need to download the original, full-resolution versions of your photos to your iPhone before you import to your PC. Find out how.
When you import videos from your iOS or iPadOS device to your PC, some of them may appear the wrong way up in the Windows Photos app. You can add these videos to iTunes to play them in the correct orientation.
If you're having trouble importing photos from your iOS or iPadOS device to Windows 10, try these steps:
- On your iOS or iPadOS device, open the Settings app. Tap Camera, then tap Formats.
- Tap Most Compatible. From now on, your camera will create photos and videos in JPEG and H.264 formats.
Find out what to do if you can't import photos from your iPhone, iPad or iPod touch to your computer.
Learn more
There are more ways to transfer photos and videos to your computer:
- Use AirDrop to quickly send photos and videos to your Mac.
- Import photos and video from storage media, such as a hard disk or SD card, to Photos for macOS.
- Use a scanner and Image Capture to import photos that were taken with a film camera.
- Import your images directly to a folder on your Mac with Image Capture.
- Sync music, films and more from your iOS devices using your computer.
- Use Time Machine to back up all of your files, including your photos and videos, to an external hard drive.
